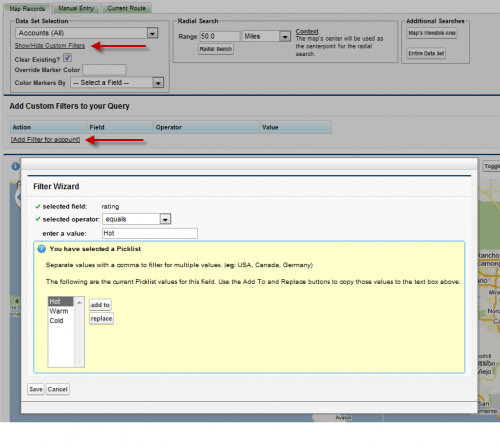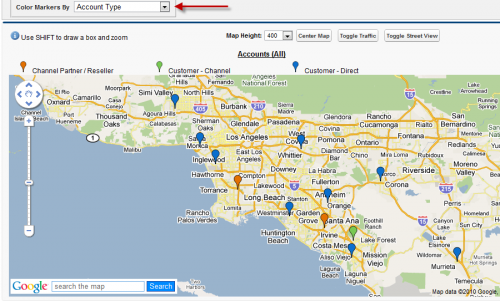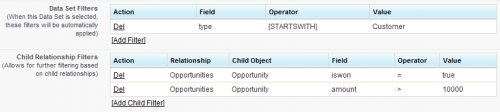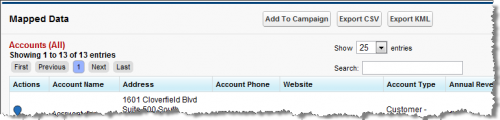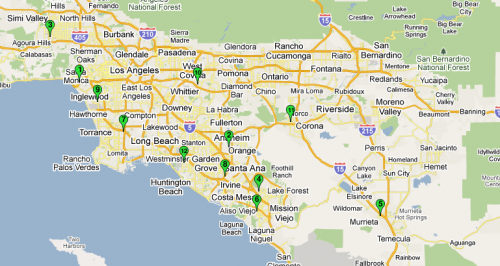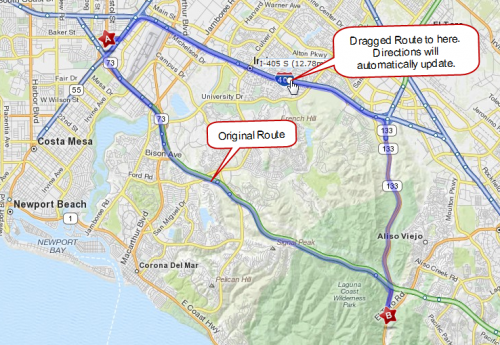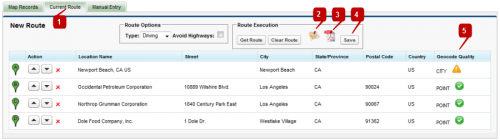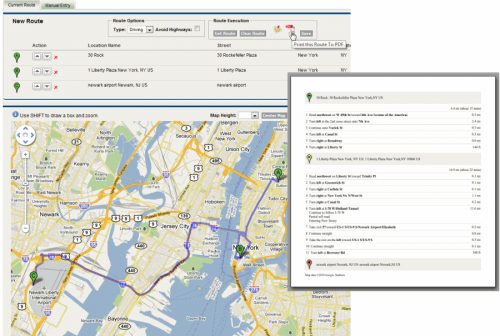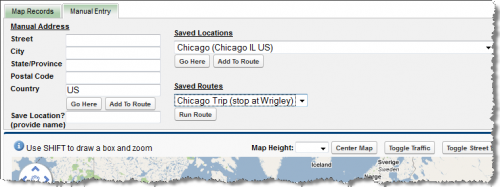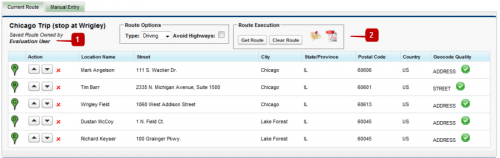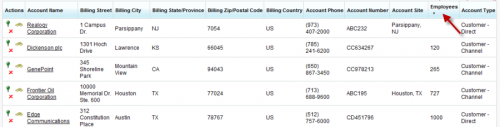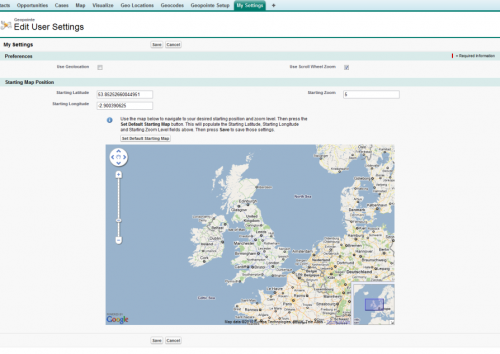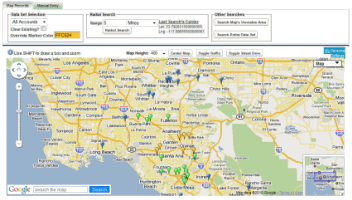Geopointe 1.6
Geopointe 1.6 has been released on AppExchange. The Update History page has the full list of changes in this release. Below are highlights of the major changes, especially those that will impact end users’ experience with the application. You should make your users aware of these changes.
Ad-Hoc Filtering
You can now apply filters to your queries from the Map page. You are no longer required to create and save a data set to get a filtered look at your data. You can still create and use Data Sets like before and this filter feature on the map page is a way to apply additional filters to the query. This feature should significantly reduce the number of data sets you require to have pre-created.
Coloring Markers
A new option called “Color Markers By” is available when mapping. This drop-down will list the fields you have available on the object. Selecting a field prior to clicking the map button tells Geopointe to ensure unique values from that field are put into a unique color. There are 20 pre-defined colors right now and they are the same colors used in Salesforce Dashboards.
Child Object Filters
You have always been able to filter on parent records (e.g. show Opportunities linked to Accounts with an Account Type = Customer). Now you can use Child Relationships to filter parent objects. For example, the image below is for an Account data set and is filters for Accounts with:
- Account Type starting with “Customer”
- Opportunities that have been Won and are of an Amount > 10,000
Enhanced Data Tables
The table below the map was significantly enhanced to allow pagination, searching, improved sorting and better rendering of values based upon data type.
Numbered Map Markers
This feature can be enabled via a User Preference on the My Settings page. It will add a number of each pin on the map and the same icon will display in the table so you can easily see the relationship between the table and the map.
Draggable MapQuest Routes
MapQuest routes are now draggable. Once you generate a route, drag the route line around the page to tell it you want to go a different way.
View State Issue Is Gone!
Previous versions could throw an error regarding “View State” if too many records were added to the map. This issue has been eliminated. As a result of this, performance on the page should also be greatly improved.
Additional Items
- Added a user preference to hide the Salesforce Sidebar from the Map & Visualize page. By default, the sidebar is displayed.
- Many performance and optimizations enhancements
Permalink
Comments off ![]()