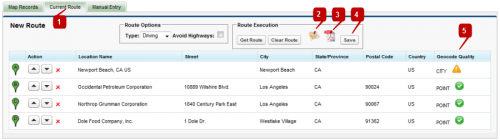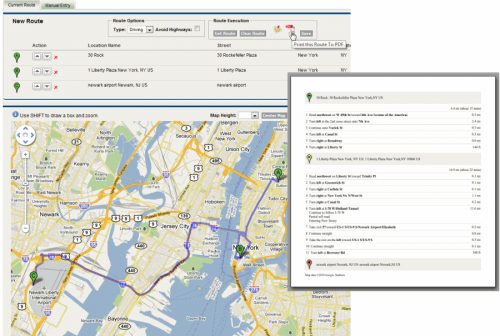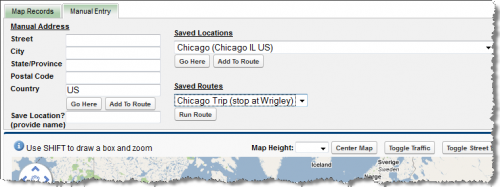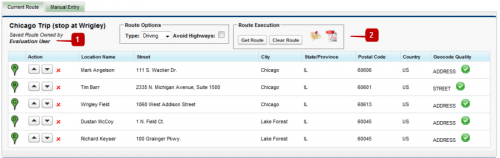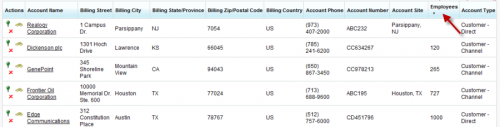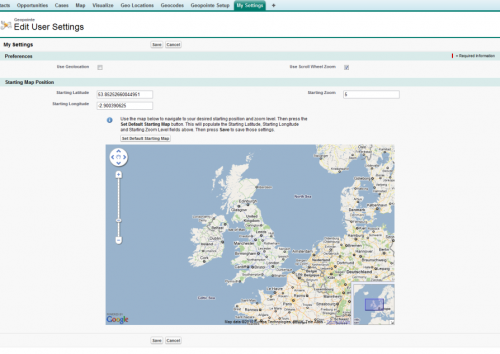This was also posted to the new Arrowpointe Product blog, which is the main blog for product information. Please subscribe (rss, email)
Geopointe 1.4 has been released on AppExchange. The Update History page has the full list of changes in this release. Below are highlights of the major changes, especially those that will impact end users’ experience with the application. You should make your users aware of these changes.
Current users can find the upgrade instructions here.
Routing
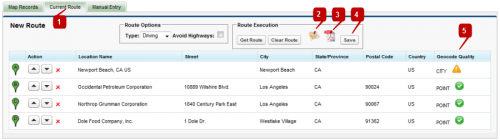
1. The Records to Route list has moved. It is now located in a tab that will dynamically appear above the map called “Current Route”.
2. A link to send the route to the Google or MapQuest website (based upon your subscription) will allow you to send those points out to the mapping provider’s site to work on things there.
3. After clicking Get Route, the route is available for printing to PDF.
4. Save Routes! When this button is clicked, the system will prompt them for a name. If the user opens a saved routes, additional buttons will appear here (Save As and Delete).
5. Geocode quality is now displayed to help the user know whether they have mapped a location to a specific address or just to the middle of a city/state/zip.
Print Routes to PDF
After generating a route, you can click the PDF icon to pull that route into a PDF for printing or emailing.
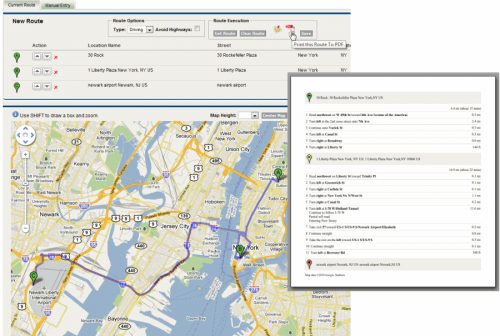
Run Saved Routes
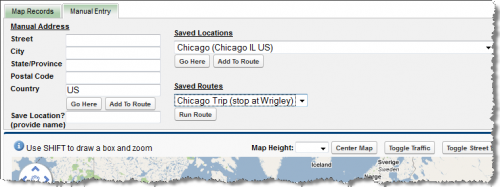
The list of Saved Routes is available on the Manual Entry tab. Click the Run Route button to launch the route.
Sharing Routes
Once a route has been saved, it can be shared with other Geopointe users in the organization. Just copy the link from the browser after running a route. It will look something like https://geopointe.na1.visual.force.com/apex/map?routeId=a0830000008G6MqAAK. Running someone else’s route is just like running your own with a few minor changes to the UI.
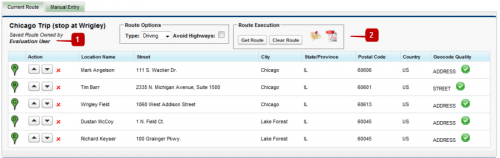
1. Text will indicate that you are running a saved route of another user.
2. You have no access to the Save and Delete buttons.
Add To Campaign
When a lead or contact map is run, the system will assess whether the current user has the rights to add Campaign Members. If so, an Add To Campaign button will appear at the top of the list of mapped records. When clicked, the user is launched out to the Add to Campaign screen in a separate browser window/tab.

Sortable Lists
When records are returned with the map, you can sort the list by any column. The system is smart as to whether it’s a text or number field, so it sorts it properly.
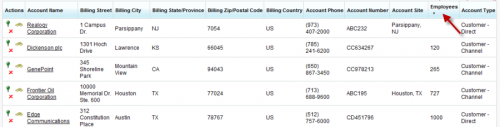
My Settings
A new tab was added to allow users to edit their personal settings. This tab goes to the same destination as the My Settings link just above the main Map on the Map tab.
- Users can now specify their default starting map
- Users can now enable/disable scroll wheel zooming
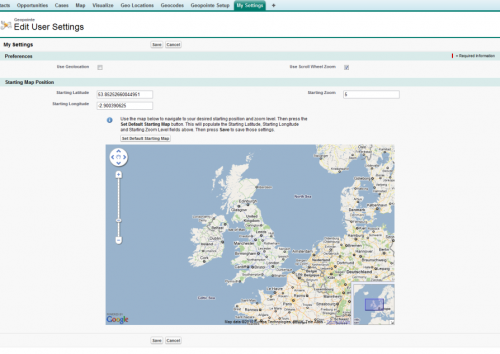
More
There is more. The Update History page has the full list of changes in this release.