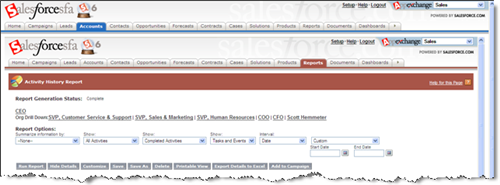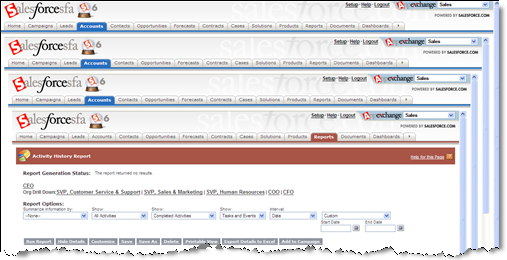There have been many instances on projects where I have needed/wanted to map a lead field to 2 places. For example, on my most recent project we are using custom address fields. We wanted to do this to have better control over data quality. Using a picklist value for country coupled with Winter 07 Validation Rules, we have the ability to put pretty tight restrictions on the data that gets entered (e.g. forcing a 2 character state/province code when the country = “United States” or “Canada”). This aids in overall reporting, Territory Manager rules once the lead is converted and in Lead Assignment rules.
One of the things you give up when you do this is the ability to map those custom address fields on a Lead to both the Account and Contact like the standard Address fields do.
Pre-Winter 07
In the pre-Winter 07 world, doing this required a user to run an s-control or to have a polling application look for recently converted records and copy the address to the 2nd location. I had been able to use Formula Fields to get painfully close to making creating a 2nd copy of a field and mapping it, but when trying to save a mapping from a formula field on a Lead to a text field, I’d get an error that field sizes didn’t match. Big headache.
With Winter 07
Now that Winter 07 is here, I am able to use Field Update workflow rules to make a second copy of Lead data so that I can map that second copy to my Contact record. To do this:
- Create a copy of each Lead field you want mapped to a 2nd object
- Map the copied Lead fields to the Account, Contact or Opportunity fields they should be mapped to
- Create Workflow Rules on the Lead object that use Field Updates to update these new fields with the values of your original fields
- Test it out. It should work
Some tips:
- Choose to evaluate your workflow rule “Every time a record is created or edited” so that your rule is always evaluated.
- Use criteria that will always be met like Created Date > 1/1/2000so that the data is always copied to those new fields.
- To avoid confusion for end-users, use Field Level Security to hide those copied fields from view. This way your users won’t see them on report screens and wonder what they are. Even if you hide the field from everyone, workflow can still see it and update it.
Doh!
There is 1 snag. Formula fields (which you need to do the Field Updates) have to use the ISPICKVAL function to get a value from a picklist. If you have a sizable amount of picklist values, you won’t have enough formula space to make this work. I hit that on my Country picklist.
Future
In the future, you should be able to use APEX code to intercept the Convert logic and map those custom lead fields to 2 places.
Better yet is a simpler approach that will make it so you aren’t doing all kinds of workarounds or coding in your configuration. Vote for these Ideas that Salesforce customers have already requested:
![]()